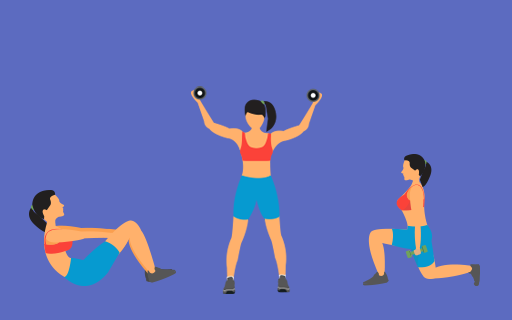In the programs section of the workbench, there is a small icon with three dots in the upper navigation. It is the key to using our advanced features, which let you:
(-) Duplicate a program
(-) Delete a program
(-) Cancel a program (remove it from a client's timeline after you've assigned it)
(-) Set exercise weight settings
(-) Replace or remove exercises (to accommodate injuries or special requests)
(-) Remove future workouts (to make sure a client's schedule looks exactly the way you want)
Tooltip Label Goes Here
Forgot Password
Please enter the email associated with your account, and we will email you a link to reset password.
Thank you! Your submission has been received!
Oops! Something went wrong while submitting the form
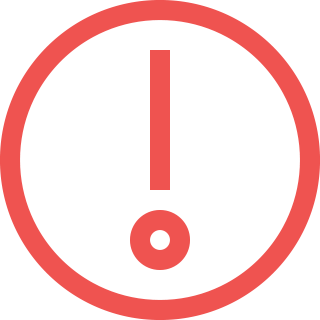
Sorry, Facebook login failed
Please go to Facebook to recover your account, or create a new account if you don't already have one.
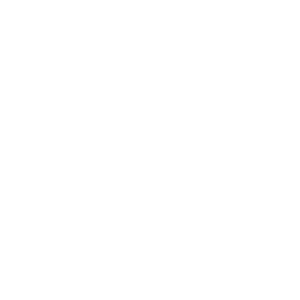
Got It!